new
improved
fixed
Descript Season 6 - Release Version 91
Descript Season 6
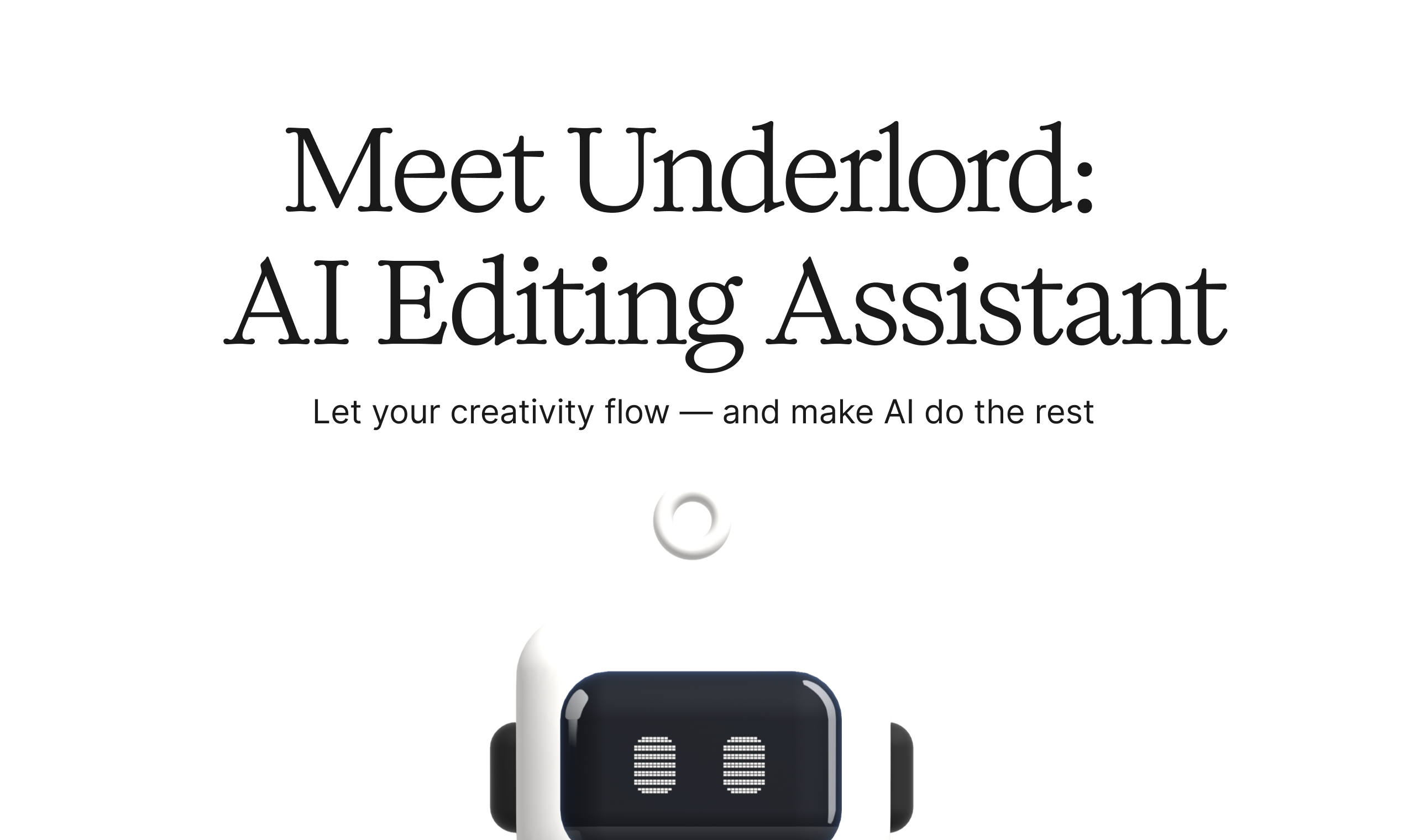
Welcome to version 91, the beginning of Descript Season 6. The first thing you will notice is a reorganization of the Descript interface, which allows us to make room for exciting new features launching today, and those to come throughout the season. There is a lot to cover, so feel free to skip to the updates you find most interesting, or watch the walkthrough videos provided below.
With that disclaimer out of the way, let’s cover what is changing today.
What’s Moving Where? A high-level overview
The first thing to notice is that the Top Toolbar has been cleaned up, and many of the most useful features have migrated to the new and improved sidebar menu. The goal of all of these updates is to make it faster and easier to find the tool you need when you need it.
- We’ve added a Home button to the top bar that takes you back to Drive view.
- The D-logo menu has been replaced with a hamburger menu, but the contents are the same.
- The project management drop-down and Composition drop-down remain on the Top Bar but are centered.
- The Media Library, Record button, Text, Shapes, and Templates are all now on the righthand sidebar.
- Media is now the Project panel and contains all of your project files, Compositions, AI Speaker files, and Sequences.
- The Action bar is now all contained with the Underlord panel and includes classic tools like Studio Sound, and Green screen, as well as a host of AI tools to enhance your workflow.
- Scene properties has its own icon on the sidebar where you can apply templates, backgrounds, effects, and transitions directly to a scene.
- Layer properties has its own icon where you can apply effects, adjust layouts, add animations, and more.
- The Record panel works exactly as it did in the past, now on the righthand sidebar.
- The new Elements panel combines shapes, dynamic text, waveform/progress bar animations, annotations, overlays, and frames.
- Captions is now a separate panel, with new styles, and a current scene/all scene toggle
- Stock Media has been separated into the visual Media panel and audio SFX and Music in the Music panel.
- The Jump to Marker button has moved from the top of the Script down to the Marker icon next to the Play controls panel (just above the Timeline.)
For more information on the new layout, click here.
Introducing Underlord
Meet your new production sidekick. We’ve moved Descript’s most powerful AI features and tools into one convenient location on the sidebar. Underlord replaces the Actions bar as well as consolidating easy-to-access features to help you look good, sound good, repurpose, publish, and write content.
Sound Good
The Sound Good section has all the tools you need to clean up your audio, refine your script, and get organized with chapters.
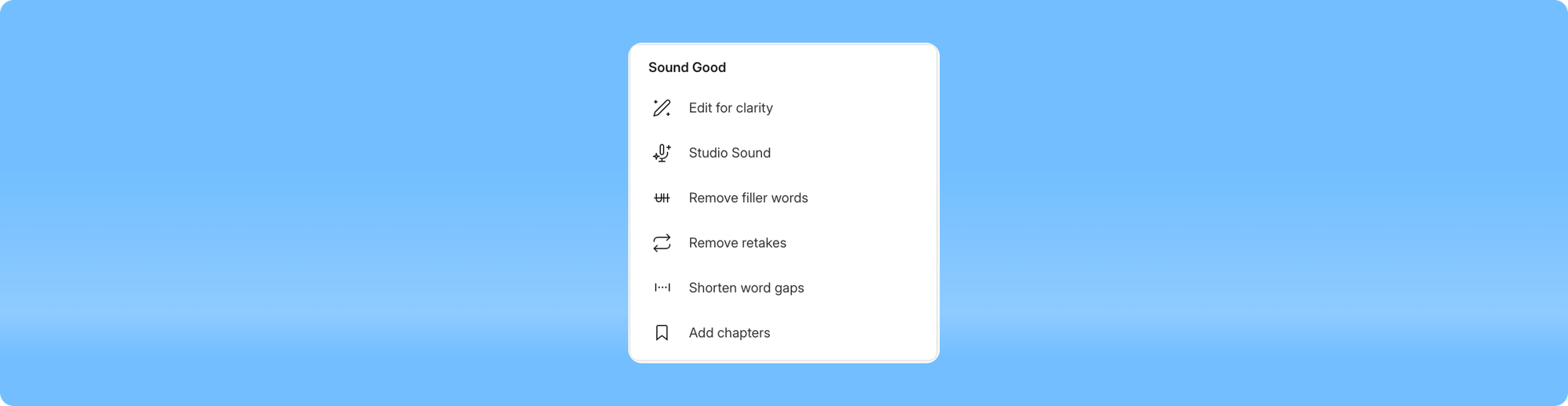
Edit for clarity
- Quickly remove filler words and cut down on fluff content in your projects.Studio Sound
- Make your spoken word audio sound more professional. One of our oldest and most reliable tools. Remove filler words
- The classic tool removes your ums, uhs, and other stammer words.Remove retakes
- Have AI remove all of your repeated takes.Shorten word gaps
- Trim all the gaps between words to make your content snappy.Add chapters
- Have AI automatically add helpful chapter titles and markers to your project.Look Good
The Look Good section contains tools to improve the visual styling of your project, correct eye contact, and replace backgrounds with automatic Green Screen
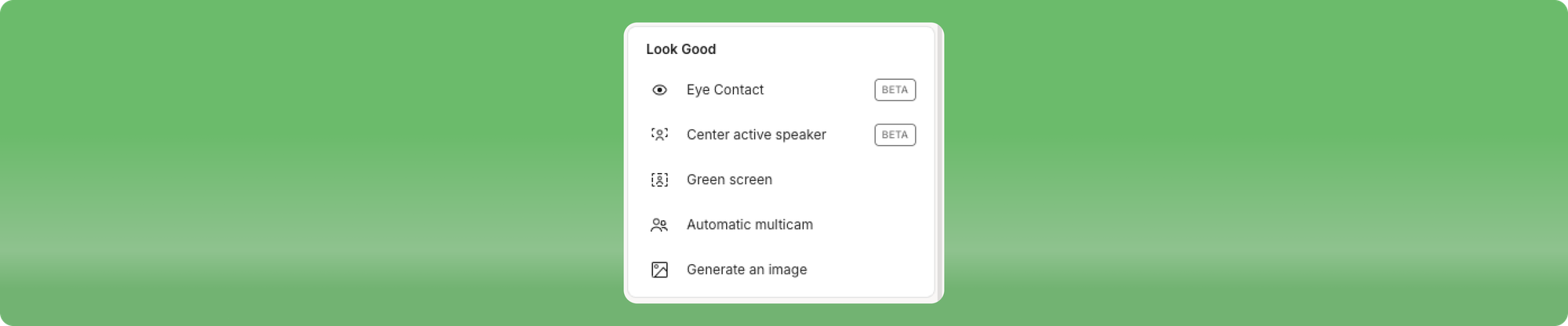
Eye Contact [Beta]
- Automatic eye contact to keep your peepers focused on the camera (even if you’re reading from a script.) This feature is in beta so some errors are expected.Center active speaker [Beta]
- Keeps the camera centered on the current speaker. Great for vertical versions of horizontal videos. This feature is in beta so some errors are expected.Green screen
- Automatic background replacement even if you don’t have a physical green screen.Automatic multicam
- Assign multicam settings by active speaker with a single click.Generate an image
- Image generation powered by DALL-E.Repurpose
The Repurpose section is designed to get you high-quality promotional content quickly, featuring Underlord actions to Create Clips, Highlight Reels, and Translate captions.
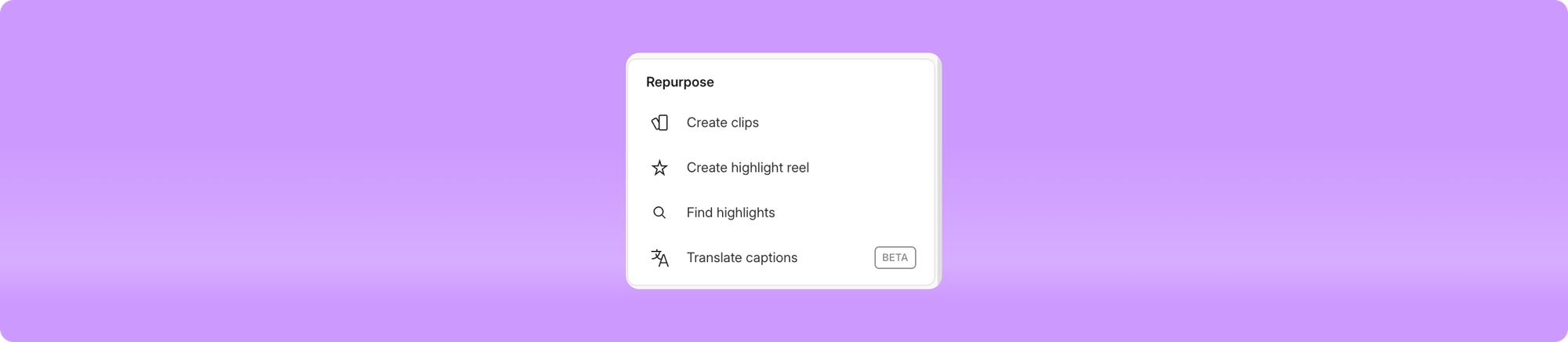
Create clips
- Our new clip creation workflow, Underlord finds the best moments and automatically applies templates and layouts. Quickly create your social media clips with just a few clicks.Create highlight reel
- Let Underlord compile the best moments that tell the story of your project and apply templates for quick creation of vertical videos.Find highlights
- Find all the best bits that represent the through line of your content.Translate Captions [Beta]
- Underlord translates your captions into any supported language for Export and Publishing. This feature is still in Beta so errors are expected in some cases.Publish
The Publish section is there to deal with the most tedious steps at the end of any project, creating summaries, show notes, YouTube descriptions, and more.

Draft a title
- Generate a title based on your content.Summarize
- Quickly and concisely summarize your content.Show notes
- Generate podcast-style show notes in a single click.YouTube description
- Create a YouTube description with chapter markers.Draft a social post
- Let Underlord act as your marketing intern and write catchy, engaging social media posts.Draft a blog post
- Convert your project into a written post.Write
The Write section contains our most powerful content generation features, where you can ask Underlord to Write, Brainstorm with you, Outline a script, or Rewrite your script.

Brainstorm
- Let Underlord help you get started by asking it questions, or prompting it to ask you.Write a script
- Task Underlord with generating a script on any topic, in any style, for any audience.Write an outline
- Generate an outline on any topic and fill in the rest yourself.Rewrite
- Ask Underlord to create a new draft of your script.Custom Prompts

Ask Underlord to try anything. Just type in what you’d like Underlord to do in your project and hit enter. We can’t guarantee that every custom Underlord request will work perfectly, but we expect the quality of custom results to improve over time.
The new and improved sidebar
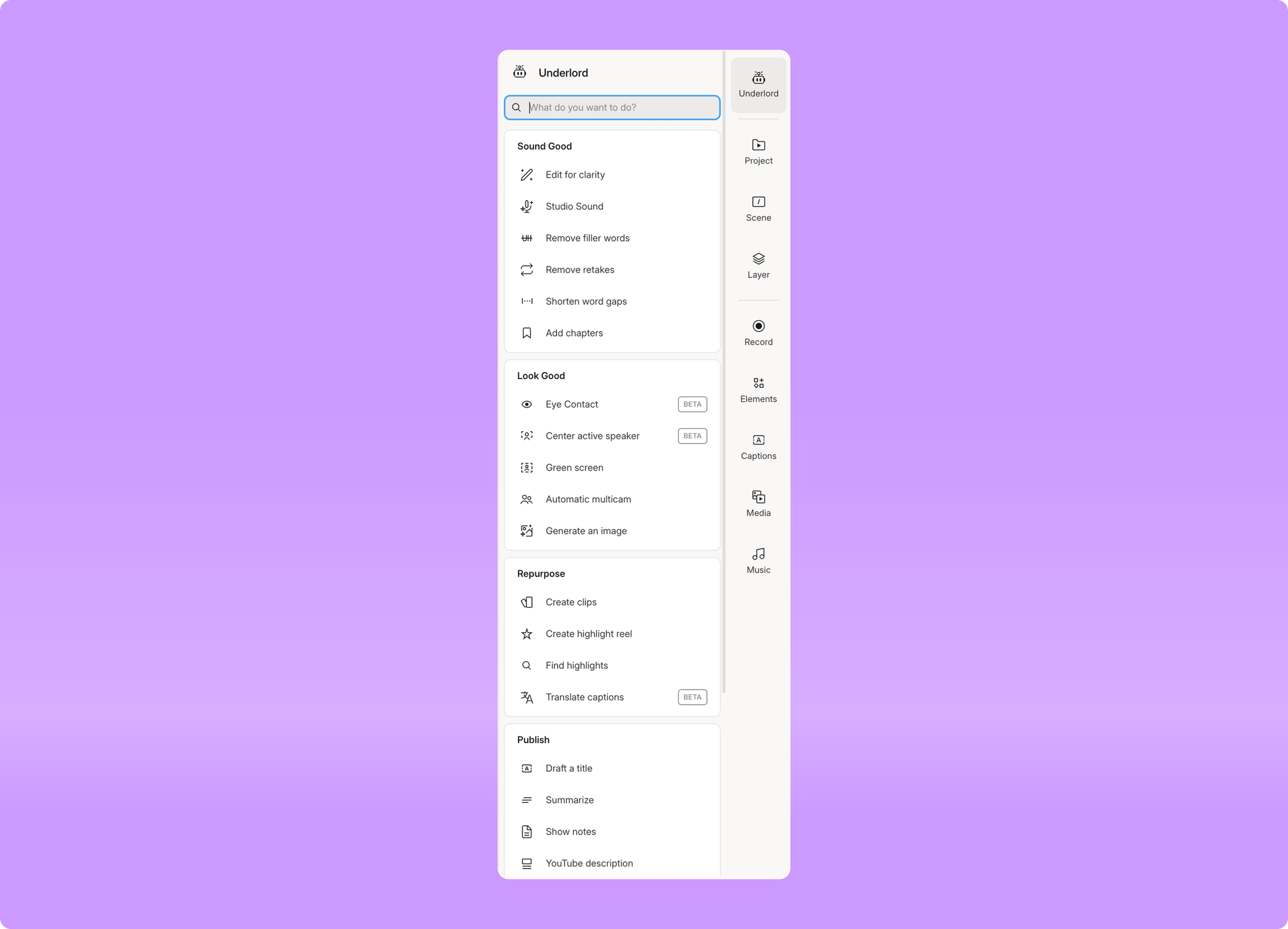
Most of what you’ll find on the new sidebar are features from the top toolbar, but there are a few notable changes worth explaining.
Project
The project panel is where you manage compositions and files within your project. The stock media libraries have been separated into their own sections so we’ll cover those later. From the Project panel, you can:
- Upload files from your Desktop, or from a URL (including drag and drop)
- Search files
- Create folders or Sequences
- Add compositions and composition folders
- And more…
Scene
The new Scene panel is where you can adjust properties and add templates to a Scene within your project. From this panel you can:
- Choose a template for your scene
- Adjust scene duration
- Add backgrounds, effects, and transitions
- View all layers contained within a scene and navigate to layer properties
Layer
The Layer panel covers all of your properties for individual content layers including the Script, media files, audio tracks, sequences, shapes, and more. You’ll find:
- A current scene / all scenes toggle to adjust a layer in one section or throughout the entire project
- Adjust layer duration, layout, opacity, and multicam selections
- Add audio effects, video effects, and animations
- Navigate to other layers within your project
Elements
- Text, and dynamic text
- Shapes
- Waveforms and progress bars
- Annotations, overlays, and frames
Captions
Captions now have their own panel, with new styles, and animated previews so you can choose the best style for your project.
Media
The media panel contains our all of our supplementary video libraries:
- Stock video
- GIPHY GIFs
- Stock images
- GIPHY stickers
- Background
- Stock images by Unsplash
Music
This panel contains our audio libraries with:
- Stock music
- Stock sound effects
New AI tools in Underlord
Create Clips and Highlight reels
Making clips in Descript is easier and more customizable than ever with our new Create Clips workflow. Using our clip-selection AI tools, you can select the topic, number of clips, clip duration, and apply templates to selected clips. It will then create Compositions for each clip that you can navigate through from the sidebar. Each clip receives a rating, and details on why our AI selected that specific clip.
Clips can then be rejected or replaced allowing for a much smoother clip-selection workflow.
Automatic Multicam
Let Underlord arrange your Multicam display automatically, applying custom layouts and focusing on active conversations when multiple speakers are present.
Translate Captions
Automatically translate your captions into any supported language to quickly expand your target audience for any project.
Blank projects, Import from YouTube, and Publish to Google Drive
The New Blank Slate
We’ve updated the interface when you start a new project to make it easier to take your first few steps. The upload button is front and center, followed by a new Video link option that we will cover below. You can also click Start Writing to type directly into the Script, Record directly into the Script, or start with a Template. Copying and pasting from other projects or documents also works just as smoothly as ever.
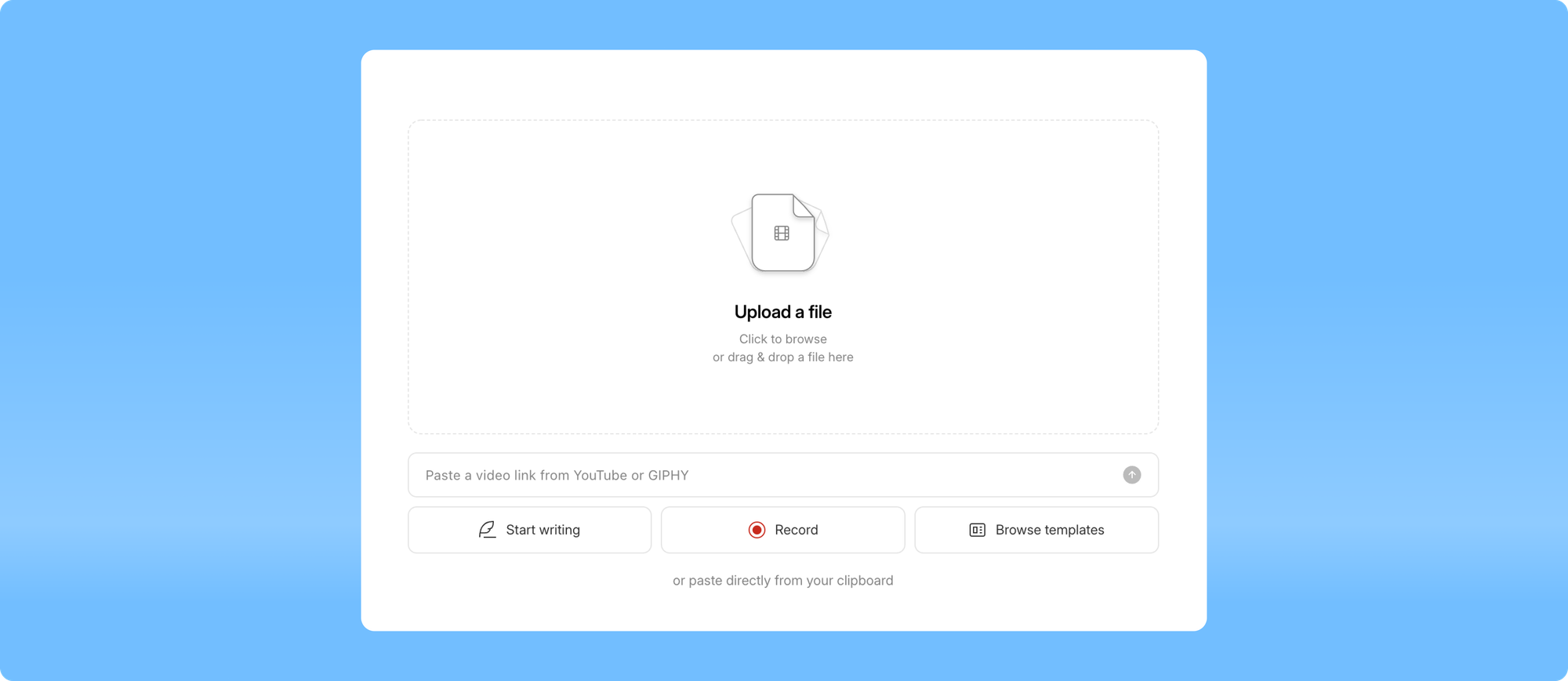
Import media from a YouTube and GIPHY
You can now import video content directly from a YouTube or GIPHY link, this has been a long sought-after feature and makes pulling in reference material, b-roll, and anything else, a snap.
Publish to Google Drive
We’ve added the ability to Publish your files directly to Google Drive to make collaborating with non-Descript users or anyone else as smooth as collaborating in the app. As with all publishing options, this requires that you also Publish to a Descript share page, but luckily this happens automatically any time you use an outside publishing option. We’ll also be adding the ability to publish to a specific Google Drive folder soon.
New Timeline and Canvas tools
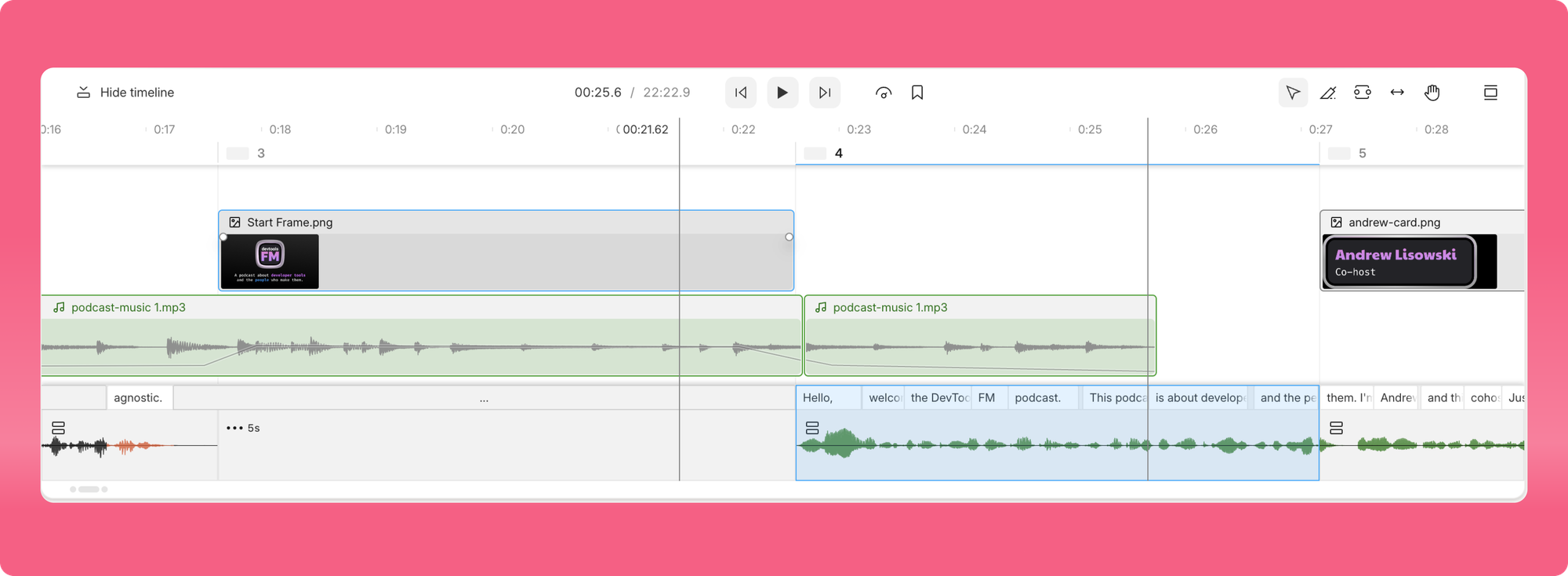
The new and improved timeline features a clearer visual design, making it easier to tell your layers and media files apart. Improvements include:
- Layers now have larger content thumbnails and always-visible layer names
- Choose from default and large layer heights
- The timeline is now vertically scrollable
Canvas selection tools and improved toolbars
We've made some improvements to the Canvas and canvas toolbars. This selection improvement allows you to choose in which scenes your layer property changes—like size, layout, position, and more will take effect. You can apply changes across all scenes the layer appears in, or limit the changes to just the current scene.
The canvas toolbar that appears when you select a layer has been reworked to make the most powerful tools easier to find and provide options to edit Effects, Animations, captions, and more.
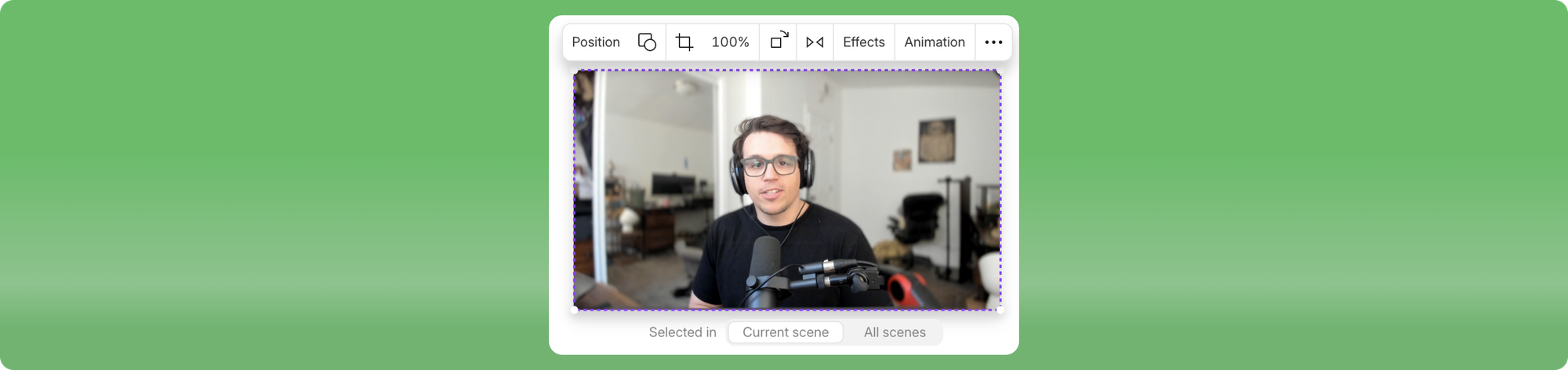
Descript for Web is here
The Descript for Web beta is complete, and we’re making it available for everyone. With the addition of a Recorder - Descript for Web is now feature complete, matching all of the power of the Desktop version in the convenience of your browser window. Please see this article for all current limitations.
Future Limits on AI Features
As a friendly note, we are revamping our prices and subscription tiers on July 2nd, 2024. Now that our AI features are mostly out of Beta, some usage limitations will be added at different subscription levels.
Bug Fixes
- Fixed an issue opening the Media drawer when clicking View Media
- Fixed an issue causing layers to disappear when dragging them on top of another layer